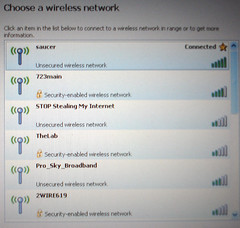I have just moved from where I used to work, supporting Customers with internet problems to a position where I watch the network actually work. the DS3, OC48 and more that simply blast data from one side of the nation to the other, and I get to help make sure it keeps working.
I'll try to write some more about the Network Operations Center level of Internet support... it should be interesting.
Wednesday, August 5, 2009
Wednesday, April 22, 2009
What to do when you call for help!
I was thinking that it might not be a bad idea to tell you a couple of ways you can increase your level of customer service when calling into your ISP or CLEC.
When you first discover that your Internet and or Phone service is down, do the following, BEFORE you call your service provider:
1. Verify that all of the equipment involved has power
3. Locate the smartjack (If you have a T-1) this is where the T1 comes into your building, it's not always in the same place as your equipment. If you are using DSL or cablemodem you won't have a smartjack.
4. If you are using DSL or cable-modem, you should remove any other routers etc and plug your computer directly into the DSL or Cable modem. When the tech you call asks if you have a network,just tell them, yes, but it's currently disconnected and you have one computer connected to the modem.
5. Call in, to your support center. when you call if you hear a message that tells you there is an outage pay particular attention it may be that the outage is the reason you are without service. Listen to how long the hold time is, if the potential hold time is 15 minutes or longer it's likely that there is an outage and you are affected. Wait a while and call back after things have calmed down. when you talk to a technician remember the following:
Tell the tech that you know they are busy, but would like to know when you can expect a return call. Don't hold the front-line tech to their answer, they often don't know. Ask them to note in the case that you will call back in an hour for status.
Wait an hour or a little longer and call back. When you get through provide your case number (or account number if they don't use case numbers), ask for the current status of your case. At this point, your case may not have been touched by a technician. Don't get mad. They are working to get issues resolved as quickly as possible. If this was an outage there may be nothing that the techs in the customer care group can resolve and they have to wait for word that the problem is resolved.
At this point regardless of the issue, hang up, and call back an hour or two later.
At or around the third hour it's OK to tell whoever answers your call that you would like to escalate your problem. Don't tell the tech that you are a business and can't afford to be without, chances are most of their customers are in the same boat. they aren't unsympathetic, but they do hear the same story over and over again. The worst line you can use with any tech is, "I'm losing tens of thousands of dollars an hour!" Let's be honest if you are making that much money per hour, then you can afford to have, and will have a backup Internet / phone service installed so when one provider is having an issue the other is (hopefully) unaffected. However, you can politely ask for an escalation, request that you either speak with a technician who can look at the problem or a manager who can the issue. Again, remain polite and understand that these folks talk to lots of people who are being jerks. They will do their best to be friendly and helpful, but you can help a lot!
When you talk to a manager, explain that you have called in for the last 3 or 4 hours and there has been no progress and you would like to know if your case is going to be looked at soon. They will likely be able to hand you off to a tech who can help you immediately, if they can not, they will tell you. So I can hear the thoughts now, why not just ask to speak to a manager immediately? Because it makes you look like an uneducated jerk!
Now when you reach a technician there are going to be one of 4 outcomes (in the most common order)
If you get a survey request fill it out, be honest, but don't be personal. Fill out the survey and mail it back.
OK I think that about covers it.
Links Used in this Blog:
http://www.webopedia.com/TERM/I/ISP.html
http://isp.webopedia.com/TERM/C/CLEC.html
When you first discover that your Internet and or Phone service is down, do the following, BEFORE you call your service provider:
1. Verify that all of the equipment involved has power
- The Router or IAD from your provider
- Your Switch, router, or firewall (for Internet)
- Your Phone system.
3. Locate the smartjack (If you have a T-1) this is where the T1 comes into your building, it's not always in the same place as your equipment. If you are using DSL or cablemodem you won't have a smartjack.
4. If you are using DSL or cable-modem, you should remove any other routers etc and plug your computer directly into the DSL or Cable modem. When the tech you call asks if you have a network,just tell them, yes, but it's currently disconnected and you have one computer connected to the modem.
5. Call in, to your support center. when you call if you hear a message that tells you there is an outage pay particular attention it may be that the outage is the reason you are without service. Listen to how long the hold time is, if the potential hold time is 15 minutes or longer it's likely that there is an outage and you are affected. Wait a while and call back after things have calmed down. when you talk to a technician remember the following:
- The tech you are speaking to is there to help you, they don't want to make your situation worse.
- The tech you are working with probably knows more about the particular situation you are experiencing than you do, listen to them. (Remember techs are people too so they can make mistakes.) While you should listen, be certain that you are clear in what you are accomplishing.
- Don't assume that whoever answers the phone knows nothing. While at times this is true, it's equally possible that you are talking to the expert of your particular issue. Treat anyone on the other end of that phone like they are your lifeline to getting service restored. It's true, they are, and you will receive better service for it.
- Don't get upset when you are asked questions that seem inane. The tech on the other end has certain information they have to obtain. They don't like it any more than you do, so just play along.
- Answer every question truthfully, if you didn't check something tell the tech, if you did, tell them. Establishing trust goes a long way. (Remember this tech may have talked to 20,30 or even 50 people with the exact same issue you are having. If they are acting even remotely human, appreciate it.)
Tell the tech that you know they are busy, but would like to know when you can expect a return call. Don't hold the front-line tech to their answer, they often don't know. Ask them to note in the case that you will call back in an hour for status.
Wait an hour or a little longer and call back. When you get through provide your case number (or account number if they don't use case numbers), ask for the current status of your case. At this point, your case may not have been touched by a technician. Don't get mad. They are working to get issues resolved as quickly as possible. If this was an outage there may be nothing that the techs in the customer care group can resolve and they have to wait for word that the problem is resolved.
At this point regardless of the issue, hang up, and call back an hour or two later.
At or around the third hour it's OK to tell whoever answers your call that you would like to escalate your problem. Don't tell the tech that you are a business and can't afford to be without, chances are most of their customers are in the same boat. they aren't unsympathetic, but they do hear the same story over and over again. The worst line you can use with any tech is, "I'm losing tens of thousands of dollars an hour!" Let's be honest if you are making that much money per hour, then you can afford to have, and will have a backup Internet / phone service installed so when one provider is having an issue the other is (hopefully) unaffected. However, you can politely ask for an escalation, request that you either speak with a technician who can look at the problem or a manager who can the issue. Again, remain polite and understand that these folks talk to lots of people who are being jerks. They will do their best to be friendly and helpful, but you can help a lot!
When you talk to a manager, explain that you have called in for the last 3 or 4 hours and there has been no progress and you would like to know if your case is going to be looked at soon. They will likely be able to hand you off to a tech who can help you immediately, if they can not, they will tell you. So I can hear the thoughts now, why not just ask to speak to a manager immediately? Because it makes you look like an uneducated jerk!
Now when you reach a technician there are going to be one of 4 outcomes (in the most common order)
- The problem is somewhere on your network. Don't immediately assume they are passing the buck. Be polite, but ask them, "How can I prove your dmarc?" Be willing to walk through whatever steps the ask you. (If you are an individual and you already have your computer as the only device attached to the modem you are a HUGE step ahead!) If you have a T-1 you will need to plug a PC or laptop in directly to the T-1 Router on site. you WILL need a cross-over cable(the one that is already plugged into the ISP's router should work fine.) Ask the technician you are working with what IP information you need to put in your computer. make the changes and as instructed and test to see if you can get to the Internet. At this point it's possible that you will still not be able to reach the Internet. Ask the tech if they can "ping the Internet sourcing the Fast Ethernet port." If they can then there may be a problem with the router, if not, then they may have a routing issue.
- The problem is in the Router. If the problem is in the router or modem, then the technician will have to send someone out to work on the problem. If you have had tornadoes or heavy storms in the area, understand that it may take a while. you are better off, if you can, telling them call me with x minutes of lead time and I'll let them in at any time of night. That way the tech can dispatch someone to work on the equipment knowing that they will have access to the property etc. Don't a certain time, scheduling is nearly impossible due to traffic, weather, other customer issue etc. Everyone is treated as an individual and it takes time.
- The problem is on the T1, underlying carriers network. At this point your ISP has no more control over the situation than you do. they can call and open a ticket, and keep updates on it every hour. you can call for you updates and they can call for theirs and pass that info on to you. Again depending on weather and storms it can take from 1 to 12 hours or more to get a technician form an underlying carrier to work on an issue (most have a standard ETTR (Estimated Time of Repair) of 5 hours. After the ETTR then your ISP can start escalating with the ILEC (underlying carrier, they own the physical lines)
- The problem is on the ISP's network. This is when the tech you are working with becomes your advocate. they can find the problem and fix it for you and are much more willing to go the extra mile when they feel that you are appreciative of their efforts. Again the problem may require a technician to go out in the field to check a piece of equipment, so things like traffic and weather will affect this.
If you get a survey request fill it out, be honest, but don't be personal. Fill out the survey and mail it back.
OK I think that about covers it.
Links Used in this Blog:
http://www.webopedia.com/TERM/I/ISP.html
http://isp.webopedia.com/TERM/C/CLEC.html
Saturday, April 18, 2009
Ethernet vs cross-over
I fully apologize that it' has been weeks since my last full update.
Due to some issue with work schedules and a family emergency I was unable to update on my normal weekly schedule. I'm doing my best to get back to that starting now.
Normally published on Friday night... you can expect your next update on 4/24/09
ok On to the juicy stuff.
I told you that Iw as going to explain what a CAT 5 ethernet cable is and how it differs from a cross-over cable.
First let me say I found an excellent resource here.
According to Wikipedia:
Category 5 cable, is a twisted pair (4 pairs) high signal integrity cable type often referred to as "Cat5". Many such cables are unshielded but some are shielded. Category 5 has been superseded by the Category 5e specification structured cabling for computer networks such as Ethernet, and is also used to carry many other signals such as basic voice services, token ring, and ATM (at up to 155 Mbit/s, over short distances).
The important part of this is the twisted pair part. The reasons the different pairs of wire are twisted, and each pair has it's own twist frequency, is to minimize "cross-talk" or signal transfer from one pair of wires to another. That's the basis for a whole article in and of itself, so we will just leave it at that. The important part of cross-talk is to remember that if you are stripping CAT-5 wire in order to punch it down to a block or jack, don't untwist the wires further than you have to in order to make the connections.
OK here is a diagram of a standard CAT-5 ethernet cable:

The cool thing is that EVERY CAT-5 calbe looks just like this. The outer sheaths vary according to the kind of use the cable will be put to, however the inner pairs remain the sames standardized in the IEEE standard on CAT-5.
whats that mean to you? you can look at any ethernet cable and expect to see a blue wire and a white wire with a blue stripe, a brown wire, and a white wire with a brown stripe, a green wire and a white wire with a green stripe, and last but not least, an orange wire and a white wire with an orange stripe.
Not only do the cables have a standard, they also fit together in a standard method.
Standard, Straight-Through Wiring (both ends are the same):
| RJ45 Pin # | Wire Color (T568A) | Wire Diagram (T568A) | 10Base-T Signal 100Base-TX Signal | 1000Base-T Signal |
|---|---|---|---|---|
| 1 | White/Green |  | Transmit+ | BI_DA+ |
| 2 | Green |  | Transmit- | BI_DA- |
| 3 | White/Orange |  | Receive+ | BI_DB+ |
| 4 | Blue |  | Unused | BI_DC+ |
| 5 | White/Blue |  | Unused | BI_DC- |
| 6 | Orange |  | Receive- | BI_DB- |
| 7 | White/Brown |  | Unused | BI_DD+ |
| 8 | Brown |  | Unused | BI_DD- |
Straight-Through Cable Pin Out for T568A
Straight throug, or standard ethernet cable, means that the wires are straight through from one end of the cable to the other. Both ends are the same if you hold them and look at them side by side.
Just be aware that if you are told you will need a crossover cable that you can not use a straight through cable in it's place, or vice verse.
this is jsut the difference between crossover and straight through calbes. anyone else have questions?
Just be aware that if you are told you will need a crossover cable that you can not use a straight through cable in it's place, or vice verse.
this is jsut the difference between crossover and straight through calbes. anyone else have questions?
Links:
Friday, April 10, 2009
Next blog
Some basic info on how to find your IP address. Understand what a DNS server is and how it works, and I'll try to find some more useful tools.
I hope to get the blog written tomorrow and posted tomorrow night.
I'm also going to give you a basic rundown of what and Ethernet CAT5 cable is vs a cross-over cable.
Bits, bytes, Kilobytes and megabytes, what's the difference?
And some of those other router settings.
Look for it tomorrow night (I hope!).
I hope to get the blog written tomorrow and posted tomorrow night.
I'm also going to give you a basic rundown of what and Ethernet CAT5 cable is vs a cross-over cable.
Bits, bytes, Kilobytes and megabytes, what's the difference?
And some of those other router settings.
Look for it tomorrow night (I hope!).
Friday, April 3, 2009
Hey! That's MY Wireless Internet!
 This has been a VERY busy week. I'm working for 18 nights in a row, covering for the weekend guy. As a result, I'm tired and I'm at work instead of at home. But in between calls I found time to write this blog.
This has been a VERY busy week. I'm working for 18 nights in a row, covering for the weekend guy. As a result, I'm tired and I'm at work instead of at home. But in between calls I found time to write this blog.I told you I was going to write an article about securing your wireless network, and I am. I'm going to focus on home users. Frankly, commercial enterprises shouldn't be using the home style routers. They are better off using a firewall to protect their networks.
First of all let's look at what a wireless network is. I borrowed the above and following images from http://www.swanswireless.com/_wsn/page4.html
At typical wireless network is setup much like this image.
 You have your Internet modem (DSL, Cable modem, or some other variety.), then you have a router with wireless technology built in. Of course there are variations and your mileage may vary. some popular home routers for wireless are Linksys Wireless-N Home Router WRT150N Wireless router - EN, Fast EN, IEEE 802.11b, IEEE 802.11g, IEEE 802.11n (draft) From $36-$119 (Don't worry I'll try to explain all those letters and numbers in a bit) NETGEAR WGR614 IEEE 802.3/3u, IEEE 802.11b/g Wireless-G Router Around $40.00 or the slightly more expensive ZyXEL Communications ZyXEL NBG-318S Home Network Kit Wireless router - EN, Fast EN, IEEE 802.11b, IEEE 802.11g, HomePlug AV (HPAV) for $143 to $215
You have your Internet modem (DSL, Cable modem, or some other variety.), then you have a router with wireless technology built in. Of course there are variations and your mileage may vary. some popular home routers for wireless are Linksys Wireless-N Home Router WRT150N Wireless router - EN, Fast EN, IEEE 802.11b, IEEE 802.11g, IEEE 802.11n (draft) From $36-$119 (Don't worry I'll try to explain all those letters and numbers in a bit) NETGEAR WGR614 IEEE 802.3/3u, IEEE 802.11b/g Wireless-G Router Around $40.00 or the slightly more expensive ZyXEL Communications ZyXEL NBG-318S Home Network Kit Wireless router - EN, Fast EN, IEEE 802.11b, IEEE 802.11g, HomePlug AV (HPAV) for $143 to $215There is a wide price range, $39.99 to $215 and probably higher if you want to start looking in the commercial range. It's always important to remember that you get what you pay for. I wouldn't go for a $40 bargain basement model, and most people don't need the $215 Cadillac version either. Personally I have a Netgear which I paid $99 for. It gets the job done.
Before we look at securing your router, let's look at some of those numbers and letters after the names above.
- EN - Ethernet
- Fast EN - Fast Ethernet
- IEEE - Institute of Electrical and Electronics Engineers
- The numbers, 802.11 and 802.11g refer to documents at IEEE defining how wireless networking is supposed to work.
There are some common practices which people use to secure their wireless routers, but some while common are not always best. For example, turning off the Broadcast SSID of your wireless network is not really recommended, even though most people turn it off first thing. Why, you might ask. Well apparently when the SSID is no longer broadcast your network devices have to constantly broadcast additional information to make certain that everyone is talking. If you have one or two wireless devices this may not have enough impact to matter, but if you have several, then it might cause some slowness. So how are you supposed to hide your wireless network if you broadcast your SSID? First change the name, most manufacturers use a default name, Linksys uses, linksys (Big surprise) and Tsunami, or Netgear. There is a great article with naming hints and tips on about.com.
Next, change the default admin name and password. whatever you do Don't leave them set to the default router password it' way to easy to find the default password. I suggest you use a tool like Microsoft's tool or for more information use The Password Checker to test the strength of your password.
another thing to change, if you plan to manage your router remotely (from somewhere else) change the default port. Pick a number you can remember (usually between 8000 and 60000), if you are not planing on ever accessing your router remotely be sure to disable the remote management selection. (see your router manual for specific instructions on how to do this.)
Just changing the default network name and ports and making sure you set the admin ID and password make your router much safer, but it's still got a glaring hole. All of the traffic on that network is broadcast in plain text. Whats that mean? If someone is using a tool like Netstumbler a tool for finding wireless networks, and some other tools which would allow them to "sniff" the packets going through the air, weather they are on the LAN or not. If they have the correct tools to capture and sniff packets then they are already on your LAN. So what are you to do? set at least some basic security, WEP is not secure, but it will at least stop most novice hackers, better still use WAP v1 or 2 check out this wikipedia article about the possible security settings and risks.
So now you have changed the default name of your network, the default port and set a unique admin ID and password. Then you turned on encryption. So are you secure? probably not, but you are a whole lot better off than you were! And It's probably a fair bet that the neighbors aren't going to use your wireless internet to download all of their warez and hot music!
I 'm going to write an article on email next, I think, what the various settings are and how you can use them to your advantage. See you next week!
Please feel free to leave comments and ask questions!
Tuesday, March 31, 2009
STOP Stealing My Internet
Next blog will be about securing wireless lans so you don't have to resort to this!
Though, I do have to wonder if it works?
Watch for the blog next Friday.
Though, I do have to wonder if it works?
Watch for the blog next Friday.
Saturday, March 28, 2009
Web Providers vs ISPs
OK, the title of this entry may seem clear... but you would be surprised.
That's just a few, for starters.
When you are looking for a web provider, remember that just because your ISP offers web hosting space, doesn't' mean they are a web hosting company.
For example, the Company I work for, we provide tens of thousands of businesses and individuals with Internet access, however whole we DO offer web hosting as a freebie add-on, we are NOT a web host provider. Our servers have the basic stuff for hosting current, or mostly current, web sites, however we don't support them other than to try to make sure whats supposed to work, does.
On the their hand, web provider companies spend all their resources on just that.
For example, the one I use, PowWeb is an excellent provider, I have hosted a dozen sites with them over the last 9 years and have had only a very minor number of outages. I can think of 3 off the top of my head. PowWeb is getting more and more customers all the time, and sometimes the MySQL server slows a bit, but they work 24/7 to keep things up and ruining.
I don't really have much experience with these other web host providers but I'll list the ones I have found, and note any comments on the ones that I know about:
- JustHost.com $3.95/mo
- HostMonster.com $3.95/mo
- FatCow.com $3.99/mo
- InMotionHosting.com from $3.00/mo to $199.00/mo
- SuperGreenHosting.com $4.95/mo
Well, there are 5 anyhow. So why not just pick the cheapest one? You have to look and make sure they offer you all of the perks and benefits you need.
Useful things to watch for:
- A control panel of some sort
- Automatic installer for supported web apps.
- Email boxes and how many are available.
- Redundancy to the backbone. (they have more than one way to talk to the Internet.)
That's just a few, for starters.
If you have more suggestions or questions please email them to me at xanthakita@gmail.com
Thanks,
Xanthakita
Tuesday, March 24, 2009
Friday, March 20, 2009
Tools for the average person to use
I use a lot of terms and words that are industry specific. However, I want you to learn some terms and some ideas.
If you see a term that you don't understand post a comment and ask what it means!
Tonight I want to talk about tools that are very usable for anyone to use.
Scenario:
You are sitting down at your computer, and you notice that you are having a very slow response when loading a web page.
The first thing you want to do is try to load another web page, see if it loads. So for example if you are loading the new york times website which is obviously based in New York, and it's running very slowly, try loading a page from the west coast, for example The Seattle Times.
The reason you want to try this opposite coast load test is to see if there is a problem with the Internet getting to one part of the nation or another. An excellent tool for checking this is The Internet Health Report.
Let's look at what you see when you go to that site.
1. the main body of the site shows you the major backbone providers in the country (and the world),
| AT&T | Cogent | Internap | Level3 | NTT | Qwest | Savvis | SBC | Sprint | Verizon | XO |
Across the top and the bottom of the table. You can look at the table and see (by default) where any latency issues (if any are occurring, or have occurred in the last hour).
Terms:
Internet Backbone providers: (This definition from Wikipedia):
The Internet backbone refers to the main "trunk" connections of the Internet. It is made up of a large collection of interconnected commercial, government, academic and other high-capacity data routes and core routers that carry data across the countries, continents and oceans of the world.
Latency: (Definition thanks to Fengnet.com ):
Latency is the time it takes for a packet to cross a network connection (as seen at Layer 3, the network layer), from sender to receiver, and the period of time that a frame is held by a network device before it is forwarded.
You can also look at network availability (100 is best! it's a percentage) and packet loss (0 is what you want to see on this!)
OK so you look at there is no latency, and your still having a hard time getting to the website you want to load.
A good test to see if you are actually getting to the Internet is PingGraph With this tool you can test two specific features.
- Can you ping to a given URL?
- Can you ping to a given IP address?
So whats the big deal? If you can ping to the IP but not to the URL your Internet is fine, you have an issue with your DNS server
Definition - DNS: Domain Name Server - In the Internet suite of protocols, a server that responds to queries from clients for name-to-(IP)address and address-to-name mappings as well as for other information.
Now to test: When you open PingGraph it you will see a window with a blank field labeled Address:
Fir type in the URL of the site you are trying to get to. For example yahoo.com then click the green arrow to the right of the field.
If you see blue lines every 3 seconds then you are successfully pinging.
If you see RED... well... then you have a problem.
OK at this point, we want to put in a known good IP address, for example the openDNS dns servers 208.67.222.222
Type that ip into the address field and click the green arrow again. now is when you can determine if your internet is down or if you are just unable to get to the site you are going to. If the IP address comes back with red (it didn't ping) then you can be pretty sure your internet connection is down... and there are steps to follow.
Now is when you have to get your hands dirty (figuratively speaking)
- If you are on a windows XP, or even Vista machine, go to the start menu and find the run command (vista just type in the search box) and type CMD then press Enter.
- A black window will dispaly with c:\something something\ as a prompt. No, it doens't REALLY say Somethign Something, it just varies from machien to machine!
- At the DOS prompt type ipconfig and press enter, you will get about 4 lines back. look for the default gateway IP address. (Probalby 192.168.1.1, or 192.168.1.254)
- type ping (and the gateway IP) so if it were 192.168.1.1 type: ping 192.168.1.1 and press enter
- you should get the following back
Microsoft Windows XP [Version 5.1.2600]
(C) Copyright 1985-2001 Microsoft Corp.
C:\Documents and Settings\Playgames>ping 192.168.1.99
Pinging 192.168.1.99 with 32 bytes of data:
Reply from 192.168.1.99: bytes=32 time<1ms ttl="64" bytes="32" ttl="64" bytes="32" ttl="64" bytes="32" ttl="64" sent =" 4," received =" 4," lost =" 0" minimum =" 0ms," maximum =" 0ms," average =" 0ms">
6. OK now hopefully you see the line that says "Packets: Sent = 4, Received = 4, Lost = 0 (0%loss) If you do, then you know your computer is talking to your router... on the other hand, if you got "Packets: Send = 4, Received = 0, Lost = 4 (100% loss)" you have a problem. If that's the problem turn your computer off, then turn off your router, and your modem (cable modem or DSL).Turn the modem back on let it "sync" up (all the lights shoudl turn green (hopefully)
After the Modem is in sync turn on your router, let it sit for a minute or so in order to make certain it connects to the modem. Then turn on your computer. Retest, try the internet if it's up good show! otherwise retest your conneciton to your router.
If the connectivity to the router fails again... chances are you have a router that has failed. ( It could be the NIC card (ethernet card) but it's not likely)
Alright, now, I'm making an assumption here, that your computer is working properly, if your router fails then you need to get a new one.
If resetting your router and pc reestablishes your conneciton to your router and you still can't get to the internet., then chances are it's either your modem or your service provider.
Go get a cup of coffee, or a can of coke put on somethign comfortable.
Before you call your provider, jsut to make sure that it's not your router, plug the ethernet cable from your computer directly into your modem. You might have to restart again for your pc to get a new IP address from the modem. Once it's up test again, see if you can get to the internet, see if you can ping your gateway. If it still fails, then call your provider.
It is always best to have jsut one computer plugged into your cablemodem or DSL modem when you call your ISP. That way there can be no chance that your router is having an issue.Now a personal plug, when you call your ISP, pleas don't get angry with the customer service rep, they ask you all of those questions because they have no choice, they have to follow their script, even though they dont' like it any better than you do.
Follow instructions and test with them hopefully, provided you have paid your bill, they will be able to get you back up and running while on the phone.
That covers just a couple of tools, Next blog will have additional tools and useful tips!
After the Modem is in sync turn on your router, let it sit for a minute or so in order to make certain it connects to the modem. Then turn on your computer. Retest, try the internet if it's up good show! otherwise retest your conneciton to your router.
If the connectivity to the router fails again... chances are you have a router that has failed. ( It could be the NIC card (ethernet card) but it's not likely)
Alright, now, I'm making an assumption here, that your computer is working properly, if your router fails then you need to get a new one.
If resetting your router and pc reestablishes your conneciton to your router and you still can't get to the internet., then chances are it's either your modem or your service provider.
Go get a cup of coffee, or a can of coke put on somethign comfortable.
Before you call your provider, jsut to make sure that it's not your router, plug the ethernet cable from your computer directly into your modem. You might have to restart again for your pc to get a new IP address from the modem. Once it's up test again, see if you can get to the internet, see if you can ping your gateway. If it still fails, then call your provider.
It is always best to have jsut one computer plugged into your cablemodem or DSL modem when you call your ISP. That way there can be no chance that your router is having an issue.Now a personal plug, when you call your ISP, pleas don't get angry with the customer service rep, they ask you all of those questions because they have no choice, they have to follow their script, even though they dont' like it any better than you do.
Follow instructions and test with them hopefully, provided you have paid your bill, they will be able to get you back up and running while on the phone.
That covers just a couple of tools, Next blog will have additional tools and useful tips!
Wednesday, March 18, 2009
Topic for next blog!
The next blog entry will be on tools, both on the internet and on your local PC which allow you to test test test and be able to explain exactly where you see the problem to your ISP.
Monday, March 16, 2009
Welcome to My Internet is Down
Obviously, if your internet were really down, you wouldn't be reading this. So What is the purpose of this blog?
OK, there is a basic overview and a few links. Ask questions if you would.
It's got a couple of purposes.
1. I'm going to attempt to explain to you what actually makes up the internet, from the perspective of a technical support tech for a regional ILEC (that's industry speak for a regional phone / ISP) no, I'm not going to name names...sorry.
2. I'm also going to share tips, hints, tricks and tools that are useful even if your internet is down.
So, go get something to drink, sit down and enjoy.
(I plan to update this blog at least once a week, I'll tweet on twitter when it's updated. Just follow @xanthakita on twitter. )
For an initial post lets look at the basic types of internet connectivity most of us have.
- Dial-up (unfortunately there are still a lot of people who use dial up modems.)
- DSL, for some reason people think that DSL is just a really fast modem... it's not
- Cable-modem broadband to the masses...
- Wireless (cellular) card for laptop internet access no matter where you are, provided your carrier has coverage in your location.
- T1 (most individuals do NOT have T1's at their house.)
I'll discuss the pros and cons of each of these.
Dial-up Internet
Pros: it's very stable technology... ... ... OK that's all I got for the pros, well, it is also very cheap, you can get internet access from Copper.net for $4.97 a month.
Cons: SLOW SSSSSSSSLLLLLLLLLLLOOOOOOOOOOWWWWWWWWWWWWW
Honestly there are people who use dial-up to check their email and that's all they use it for and they are happy. The basic points of failure in a dial-up scenario are multiple, but most of them are in the users home.
Points of Failure for dial-up internet:
- Modem Failure - Unfortunately modems do have a fairly high failure rate, they often take the brunt of electrical shocks traveling in on the phone lines, saving your computer, but frying the poor modem.
- Bad wire from the modem to the wall jack, make sure you have good ends on the cable and the connection tabs (the little ears that lock it in place) are secure on the phone line.
- Problems with the subscribers phone lines. Crossboxes, etc when they get wet can let water drip into them causing modem connections using these boxes to have poor line quality, thus making the internet fail
- Last but not least, the dial-up servers could simply not recognize the clients login name or password. Be sure to keep your dialup username and password somewhere handy.
DSL
Pros:
- DSL can offer very high speed connections, depending on how close you live to the central office(That's the place where at&t has all of their equipment handing copper lines off to internet routers etc.) you are built out of.
- DSL is relatively inexpensive, Bellsouth is selling DSL Lite (5 times faster than dialup) for $19.95/mo.
- DSL provides very good download speeds.
Cons:
- DSL is still subject to phone line issues.
- If you are further than 15,000 feet away from the CO (Central Office) then you can forget getting any kind of data throughput.
- Upload speeds are severely limited (usually 256kb/s or less)
- Susceptible to how much utilization is currently being used by others in your neighborhood.
Cable-Modem
Cable-modem is true broadband Internet, speeds range depending on the service provider, Charter communications, has a 5, 10, and 16 Megabit plan (that's download speed with uploads being 512, 1024, and 1536 respectively) prices range from $50/mo to $100/mo depending on what other service you get bundled with your internet.
Pros:
- Cable-modem allows for extremely fast downloads.
- Uses cable TV cables to connect both outside and inside your home, good news these are almost always made by the installing technician and he or she can determine if the cable has a problem with the tools they carry regularly.
- The modem itself can be leased from your provider or you can purchase a good one for about $100.
Cons:
- Cable-modem is still susceptible to slowdown due to crowded neighborhoods (up to 500 people working off of one broadband connection coming into a neighborhood.
- Once you have had broadband internet you won't ever go back to dial-up
- dealing with cable companies to fix your internet problem is a REAL pain, particularly when you may reach someone in Simpsonville, SC one day, a tech in South-East Asia on another call, and a tech in Canada a third day.
- if you want to move your computer to a different room, you may be better off leaving your modem and router in the original place and just going wireless from the rest of your house. (It's hard to run coax cable through walls.)
Wireless Coverage (Cellular)
Pros:
- Available anywhere your phone provider offers service (assuming you use the same phone company for your phone and you air-card).
- Decent speeds on both up and downloads
Cons:
- Cost, even at only $60 a month it's still that much extra each month.
- somewhat limit coverage.. it's all based on cell towers.
T1
Pros:
- Professionally supported, usually the router that terminates the T1 is also a fairly powerful router, such as a cisco 2400 series.
- Speeds up to 1536 up AND down for a full T of Data,
Cons:
- Speeds are much slower than cable modem (at least on the download side)
- To increase bandwidth you have to get another T1 installed and have them bonded.
- Expensive!!!
Thanks,
Jonathan aka Bink
Subscribe to:
Posts (Atom)